AxonTracker3D Manual
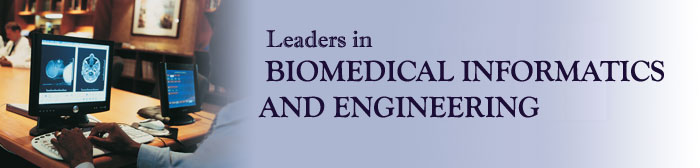
I. Loading the data
In order to load the data, click
on the “Load Data” option from
the “Data” menu. Alternatively,
data can also be loaded using
the “New” shortcut in the main
window. Once the data is
loaded, it is rendered in the
main window along with a
binding box, coordinates and
labeled axes for reference. The
intensity of the rendered data
can be changed with a vertical
slider bar provided next to the
rendering area to the far right.
Moving the slider up or down
will change the brightness of
the rendered data.
II. Tracking the centerlines
To begin tracking the axon centerlines, an object must first be added to the list of objects
(Alternatively, an object can be
deleted by clicking “Delete Object”
button). For each object created, an
initial point must be entered to
begin tracking. This can be done by
clicking on the “Edit centers”
button. This will open a 2D view of
the dataset at three orthogonal
directions. The locations of these
2D images can be adjusted by the
respective sliders under each of
these images. By enabling the “Add
Point” button in this window, a
center point in one of the three
images can be chosen. Once a point
is chosen, the remaining two windows automatically adjust their position to show this center.
The chosen seed is displayed as a red dot. “Delete Point” button can be used to remove the
point that has been added.
A “Play/Pause” button has been provided in both the main window and the orthogonal view
window for convenience. This button starts the tracking of the object selected in the main
window (the centerline being edited in the orthogonal view window). Please note that there is
a small delay before the actual tracking begins (usually about 3-4 minutes), as the software
estimates the most probable locations of the centers. This is done only once for each dataset
and there is no delay for subsequent objects being tracked. The data can be preprocessed to
remove any noise present, before starting the tracking. This can be done by “Data->Pre
Processing” menu.
As the objects are tracked, the (3D) centerlines are shown in the render window in real time. If
the orthogonal views are open, the new center is shown as a red dot in window. If any
previously tracked centers are present in the current view (2D), they are shown by green dots.
III. Editing the centerlines
In case of a failure to find the next center point due to low contrast and/or intensity, a
notification will pop up asking to add more points to the current centerline. In such a case, add
at least 2-3 points on the axon to guide the centerline. When done adding the centers, click on
the play/pause button to resume tracking.
If during tracking, the centerline “jumps” from one axon to another due to poor contrast at the
boundaries, the
tracking can be
paused and the
wrong centers
can be deleted
and corrected
using “Delete
Point” button
and “Add Point”
button. This can
be observed by
having the
orthogonal
views (2D) open
during tracking, or by clicking “Show Tracking History” button at any time during the tracking
(Disabled while “play/pause” button is active).
Note: While adding new points, add them close to the last center tracked by the algorithm.
Spacing the points too much causes errors in tracking.
Note: Adding new points in the opposite direction of tracking will cause erroneous results.
IV. Visualizing the tracking results
The tracking results can be visualized by clicking on the “Objects” tab. The objects that have
been tracked so far will be listed along with a check-box on their left hand side. To visualize an
object from the list, check the object and click the “Update Scene”. “Check all” and “Uncheck
All” buttons have been provided for convenience. The 3D rendering window will be updated
according to the selection. A “Snapshot” button has been provided just above the render
window to save the 3D rendering, along with any centerlines added to the scene, in a “.png”
format.
Alternatively, the tracked
objects can be visualized in 2D
as well. To do this, click on the
radio button next to one of the
MIP (Maximum Intensity
Projection) views. This opens
up a 2D MIP image along with
similar controls for 3D case. To
visualize an object, check the
object from the list, and click
“Update Scene”. The
“Snapshot” button serves the
same function as in the 3D
case.
V. Saving your work
To save the tracked centerlines to disk, click on the “Save Centerlines” button, which is present
in the “Tracking” tab. Alternatively, this can be done by clicking on the shortcut “Save Tracking”
or by “Centerlines->Save Centerlines”. The tracking can be paused at any time and saved to disk
in this manner. Loading the saved centerlines can be done in a similar fashion with “Load
centerline” button, “Open saved centerlines” shortcut, or “Centerlines->Load Centerlines”.
Please note that after loading centerlines, all the current centerlines in the list will be erased.
The centerlines can be saved in two formats, Binary and Comma Separated Value (CSV) format
(can be read by Microsoft Excel). The former can be used for saving and loading the centerlines,
whereas the latter can just be used for saving the centers.